It’s amazing how quickly Dolby Atmos has proliferated throughout the entertainment and media world, with industry giants such as Amazon and Apple moving quickly to adopt the new immersive format.
That being said, many users are left confused on how to actually play back the audio. It’s one thing being able to purchase or stream television shows, films, or music that incorporate Atmos, but another process entirely to properly deliver the audio to a home theater setup rather than a binaural approximation over headphones.
Enabling Dolby Atmos
If you plan to follow the suggested method of enabling Dolby Atmos on Windows platforms, and thus experience the full functionality of the spatial audio feature set on PC, you will need to download the Dolby Access app from the Windows App Store.
The app allows you to tweak and personalize audio settings, opening up the world of spatial audio through Atmos hardware.
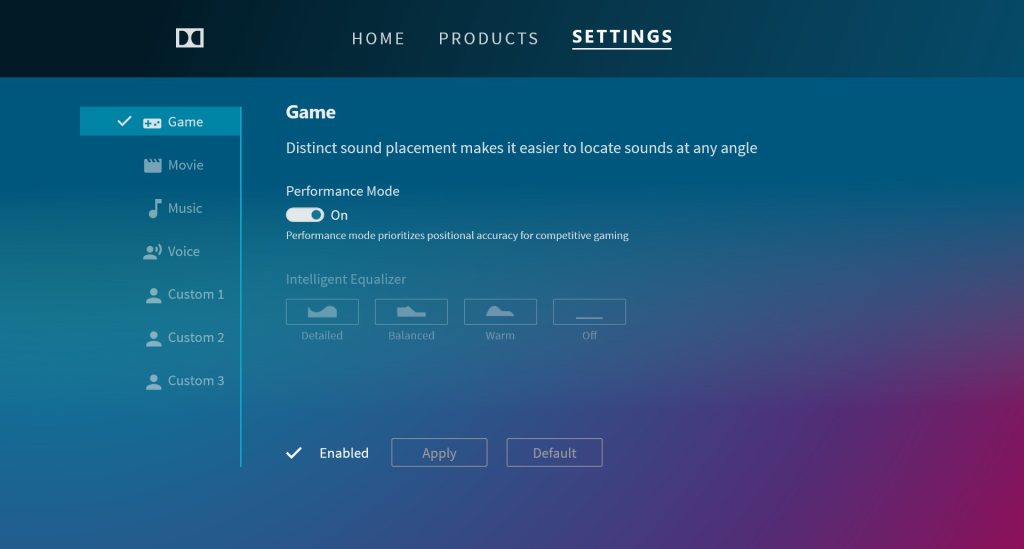
Bear in mind that you’ll only be able to listen with the correct hardware, meaning a pair of headphones, a soundbar, or speaker set equipped with Atmos functionality. If you are watching or playing Atmos content, you must also enable Dolby Atmos within the game or streaming platform.
Once Dolby Access is installed, connect your audio hardware. In the settings tab of the Dolby Access app, you can follow the prompts to enable Atmo and also tweak the EQ to suit your listening space.
As well as a huge number of gaming titles, you can also enjoy Atmos content on the following streaming platforms:
- Netflix
- Disney Plus
- Microsoft Movies
- Amazon Prime Video
As well as streaming directly from these platforms, software media players such as VLC and Kodi will allow you to play back files embedded with Dolby Atmos audio.
Unfortunately, the Dolby Access App is not free. It is currently available for $15, but there is a free alternative from Windows.
Microsoft Windows Sonic
Windows Sonic comes built-in to Windows 10 and beyond. It’s relatively simple to set up, but doesn’t quite offer the extended audio fidelity and immense detail of using official Dolby or DTS software to render the audio.
Here’s how to turn on spatial audio.
1. Select Start > Settings > System > Sound > Related Settings > Sound Control Panel, select your desired audio device to play the sound, and then select Properties in the bottom right-hand corner.
2. In the options for Spatial sound format, select Windows Sonic for Headphones, then Apply the changes. You should be up and running and ready for immersive sound.
You’ll save yourself a few dollars doing it this way, but the sound is not quite up there with Dolby’s native app.
Summary
You need to follow the steps above to ensure that your Dolby Atmos enabled content works as expected on your PC, opening up a world of new audio possibilities when it comes to sound.
As time goes on and Dolby Atmos becomes even more mainstream, it is likely that both hardware manufacturers and streaming services will prioritize immersive sound. Many mobile devices and tablets now come with Atmos functionality built-in. I’d expect PCs to follow this lead more intuitively in the future.

